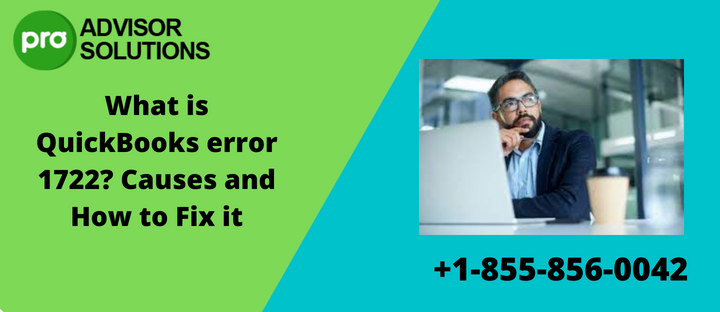What is QuickBooks error 1722? Causes and How to Fix it
QuickBooks users come across various errors while operating the program. The most common installation error among them is QuickBooks error 1722, which encounters when a user installs QuickBooks or opens it after the install. On the occurrence of this installation error, users get a message on the screen saying, “Error 1722: There is a problem with this Windows Installer package. A program run as the part of the setup did not finished as expected.” To learn more about QuickBooks installer error 1722, go through the causes and troubleshooting section of the blog.
If you need direct support to resolve QuickBooks error 1722, call us on our toll-free number +1-855-856-0042 and communicate with the certified QuickBooks professionals
Possible reasons behind QuickBooks Desktop error 1722
Following are the factors that give rise to this installer error in QuickBooks:
1. There is some problem with the QuickBooks installation.
2. Some crucial Windows components are damaged or corrupted.
Methods to Troubleshoot QuickBooks Installer error 1722
Method 1. Download QB Tool Hub and put Install Diagnostic Tool to use
1. Close the open company file and then quit the QuickBooks application.
2. Open Intuit’s official website and get the setup file of the latest QuickBooks Tool Hub version.
3. Save the downloaded QuickBooksToolHub.exe to an easily accessible location like your Windows desktop.
4. To finish installing QuickBooks Tool Hub, mark the agree to the terms and conditions checkbox and move to the desktop to open the tool hub.
5. Double-click the QuickBooks Tool Hub icon. When it opens, choose the Installation Issues tab and select QuickBooks Install Diagnostic Tool.
6. When the tool repairs the program, reboot your computer and open QuickBooks.
Also See: QuickBooks event id 4
Method 2. Fresh install QuickBooks in Selective Startup mode to resolve error 1722
Before you start your device in Selective startup to clean and install the application, make sure you have a backup of QuickBooks data and QuickBooks license and product information:
1. Tap the Windows and R keys at the same time on your keyboard to open the Run window and type msconfig in the Run box.
2. Tap the Enter key, go to the General tab and choose Selective startup and Load system.
3. Click the Services menu, mark the Hide all Microsoft services checkbox and click the Disable all button.
4. Clear the checkbox of Hide all Microsoft services and mark the Windows Installer checkbox from the list.
5. Click OK and then the Restart button on the System Configuration window.
6. Clean Install the QuickBooks Desktop application and switch your PC back to the Normal mode.
7. To do so: Open the Run window by pressing the Windows and R keys and enter msconfig in the Run box.
8. Click OK, go to the General tab and choose Normal startup.
9. Select OK, move to the System Configuration window and click the Restart button.
Conclusion
It’s time to end our blog on QuickBooks error 1722. If the above-mentioned solutions don’t help you fix the issue, try to update Windows and repair the Microsoft .NET Framework. To get direct assistance for the same, contact the certified QuickBooks expert’s team by calling us on our toll-free number +1-855-856-0042.
Recommended to read: QuickBooks Error 15106